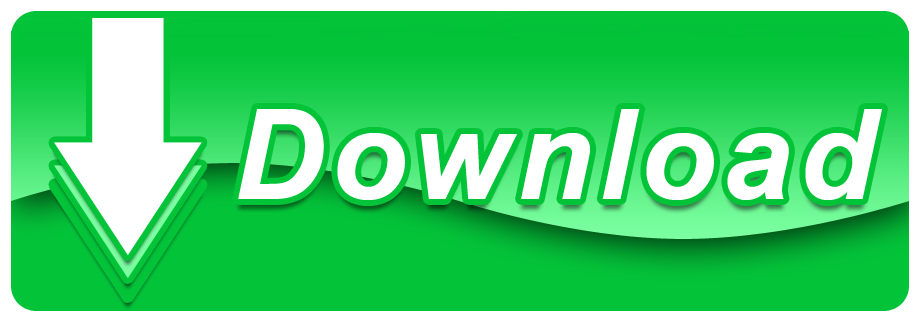For some reason, OS X has a concept of 'locked file'. You can lock a file (or directory) by selecting its info screen (CMD-I or File-Info) and then clicking Locked button. Locked file is hard to remove (either rm or move to trash). To lock or unlock a file in terminal, use chflags command. To lock, use and to unlock, use. Locking files is useful for controlling who can access or edit a file. Although they are great for security, deleting a locked file on Mac can be troublesome. Fortunately, there are a few possible workarounds to dealing with files that resist removal, all completely accessible from within the operating system. Hide Files and Folders for Mac. UkeySoft File Lock is a data secure app for Mac dedicated to protect documents and folders. With a click, it conceals files and folders with all their contents, it make your private files and folders completely invisible to anyone. Use the Finder tool and click on the main folder (the one that contains the files and subfolders that you want to unlock). Now, switch to the List View mode, either by clicking the corresponding button on the interface or by pressing the Command+2 key combination. Select all the items inside the main folder by pressing Command+A. In rare cases, the file's lock setting will be set, but it will turn gay meaning the user will not be able to remove the tick and unlock it. How to Unlock Files on Mac (and Folders, of Course) It does not matter whether a Mac owner decided to unlock applications or word document, the principle is the same for all types of items.
Summary
When you forgot the Folder Lock password and couldn't access locked files and folders, don't worry. This article will help you resolve this issue in two parts: Part 1. Remove Folder Lock password in 3 methods; Part 2. Restore lost files in 3 steps with EaseUS file recovery software.
Folder Lock, powerful software to safeguard vital data and files, sets password protection to selected files and folders on Windows PC. It allows users to hide files, encrypt files, and even securely delete files.
When users forget the password, they will surely be locked and won't be able to access their locked files and data. On this page, you'll find secure and verified methods provided by professional users and geeks to unlock Folder Lock without the password.
| Workable Solutions | Step-by-step Troubleshooting |
|---|---|
| Three Ways to Unlock Folder Lock |
|
| Recover Lost Files after Removing Folder Lock Password |
|
PLUS: The solutions on this page can be applied to unlock all versions of Folder Lock without a password on Windows 10/8/7 and even older Windows systems.
How to Unlock Folder Lock If Password Forgotten
'Do you know how to remove Folder Lock password protection? Or can you show me how to unlock Folder Lock if the password was forgotten?
I forgot the password of Folder Lock on my computer and I need to use the saved files now. I want to know if there is a chance for me to unlock Folder Lock and restore my files in it? Help!'
Many Folder Lock users have experienced the same issue, forgetting the password. If you are having the same issue or cannot open Folder Lock, even forgot your password, don't worry.
In the following 2 parts, you'll learn verified solutions to remove the password from Folder Lock and restore all lost files with ease.
Part 1. Unlock Folders and Files, Remove Folder Lock Password
In this part, we'll list 3 major methods provided by www.newsoftwares.net, geeks from tech forums and YouTubers:
Method 1. Unlock Folders/Files (Use Folder Lock Serial Key as Password)
Offered by: www.newsoftwares.net
A well-built graphic design software provides intuitive controls and flexibility that can be easily understood by a beginner but also has vastly superior tools for an experienced user.The best way to know which software would suit you best is to get hands-on with the tool and experiment with them. Corel xara for mac windows 7. Each of the software is characterized by its features, ease of use, performance, cost, and availability.
According to an FAQ post on www.newsoftware.net, it's said that when you forgot the master password, you can still use the Serial Number that you used to register Folder Lock as the master key.
Note: It only works when you have kept the Master Key option enabled in Password Security Settings. If you don't know how to enable the settings, contact the Folder Lock support team for help: https://www.newsoftwares.net/contact.
Here are the steps to unlock Folder Lock with your serial key:
Step 1. Open Folder Lock and click 'Lock Folders'.
Open Locked Files On Pc
Step 2. Enter your serial number at the password column, then click 'OK' to unlock it.
After this, you can open your locked folder and files again.
Method 2. Remove Password from Locked Files by Uninstall Folder Lock
Locked File For Mac Catalina
Offered by: YouTubers, geeks from tech forums.
Note: If you are a trial user and have a serial key, try Method 1 to directly unlock files and folders with the key.
This method aims to help Folder Lock users who don't have a serial key nor password.
Here are the steps:
Step 1. Open Registry Editor:
Click Start > Open the 'Run' dialog > Type: regedit and hit Enter. Click 'Yes' to open it.
Step 2. Go to: HKEY_CURRENT_USER/SOFTWARE/NewSoftware's/Folder Lock/Uninstall.
Step 3. Double-click 'Uninstall' and change the value data from '1' to '0' and click 'OK'.
Step 4. Exit Registry Editor, open Task Manager and end task of all running applications, programs.
Step 5. Go to Apps & Features, search and find 'Folder Lock'.
Step 6. Hover your mouse to Folder Lock and click 'Uninstall'. Click 'Uninstall' again to confirm.
Step 7. Wait for the uninstalling process to finish.
-1455524319.jpg)
After this, you can directly open the previously locked folders by the Folder Lock and access your files with ease.
If you want to use Folder Lock to protect your files again, you can re-download and re-install it on your PC to continue enjoying its service.
Method 3. Stop Folder Lock Password Protection
Offered by: geeks from tech forums.
This method aims to help Folder Lock users to remove password protection by reboot PC from Safe Mode and remove the folder access permission.
Note: Be careful while you are following the steps below to remove password protection.
Step 1. Restart Windows from Safe Boot Mode:
- 1. PressWin + R to open the 'Run' dialog > Type: MSCONFIG and hit Enter.
- 2. Click 'Boot' in 'System Configuration'dialog.
- 3. Select 'Safe Boot' with minimal radio button >'OK'.
- 4. Click 'Restart' when another dialog appears to ask you to restart Windows in Safe Mode.
Step 2. After restarting the computer in Safe Mode, reinstall Folder Lock.

Note: After the installation of Folder Lock, don't click the Finish button. And continue with the following steps.
Step 3. Remove folder access permission
Go to the file or folder location where your folder is locked. Then, you sill be able to see the locked folder again.
- 1. Right-click on the file or folder which is locked by Folder Lockand select 'Properties'.
- 2. Click 'Security' > 'Edit'.
- 3. Now you'll see 'Group', user names box.
- The user names are System, Your Name and Administrator, etc.
- 4. Select the first name and you'll see the 'Deny' checkbox list (Full control, Modify, Read & execute, List Folder contents, Read, Write etc.) in Permission for 'username'.
- 5. Uncheck all Deny boxes and do the same process to all other usernames.
- 6. Click OK.
Note: if Windows asks you to verify, click 'Yes' to change the folder permission.
After this, you may have successfully stopped folder password protection and you can now open the folder to copy and paste files to another secure location.
Part 2. Recover Lost Files after Removing Folder Lock Password
So now you can view, find and reuse your saved files in Folder Lock or folders again without any passwords. If you cannot find wanted files in the target folder, follow either method offered below to get your lost files back.
Диктофон for mac os. Method 1. Show or unhide hidden files in Folder/Folder Lock
If you've set to hide some important files in Folder, follow the below steps to show or unhide all hidden files:
Step 1. Right-click the Start or Windows icon, select 'Search'.
Step 2. Type: Show hidden files, select 'Show hidden files and folders' to open File Explorer Options.

Step 3. Under Advanced settings, click 'Show hidden files, folders, and drives' > Click 'OK'.
After this, you can check your folder to see if the missing files show up.
Note: If you still see no files, your files are lost. Don't worry, in the next method, you'll see a reliable file recovery software to fully scan and restore all lost files.
Method 2. Restore Lost Files from Folder
Professional file recovery software - EaseUS Data Recovery Wizard allows you to see, view and find all present and even lost files in Folder with a few simple clicks.
Follow below guidelines to find all your files in Folder or Folder Lock now:
Step 1. Choose the file location to scan.
Run EaseUS Data Recovery Wizard on your computer. Choose the drive where you lost files and click 'Scan'. If you lost files were on an external storage device, connect it to your computer firstly.
Step 2. Scan the lost files.
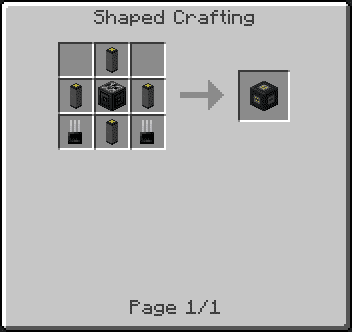
The software will start immediately a quick scan for deleted files, and later a deep scan will launch to scan more lost files all over the selected drive. After the scan, you can use the Filter to quickly filter a specific file type.
Step 3. Preview and restore files.
Double-click on a file allows for a full preview. Finally, select the desired files, click 'Recover' and browse a location to save all the files at once.
To Sum Up
This page includes three methods in Part 1 to help you remove password Folder Lock password protection without a password and help you access locked files again.
When you open the folder but see no files, two methods in Part 2 will effectively bring your files back. If you have further issues about file recovery, refer to our How-To or File-Recovery pages to find more solutions.
What looks like a simple system from outside can be the most complicated one from inside. This has happened with Apple's Mac; for any user, it can be a simple computer to operate externally. But internally, there can be a coil of files and folders that can bewilder even a seasoned Mac user.
If you think that Apple should simplify everything (like this coil), I would say that let there be confusion or complexity. Because Apple wants you to stay away from this so that you can smoothly operate the Mac.
Apple keeps some files as hidden in its Mac OS X so that nobody can tamper with those important data stored in the hidden files. As a matter of fact, this 'secret treasure' should not be located by any intruder (read new user.)
As a Mac owner, if you want to show those hidden files in Mac OS X, here is a method.
Mac Terminal is one of the most popular apps used and eulogized by experts. This app allows you to control Mac OS X by using the command line to enter Unix commands. In a way, Terminal works as car bonnet, which you can open and check entire engine. The app helps you open Mac OS X and take a look what is happening there. Here is how to use Mac Terminal.
How to Show Hidden Files in Mac OS X Finder
Step #1. Launch finder → Click on Go.
Step #2. Now click on Utilities.
Step #3. Click on the Terminal app.
View Locked Files
Or
You can search for terminal from spotlight search.
Step #4. Copy and paste below mentioned command lines into Terminal one after another; press Return after pasting each line.
defaults write com.apple.finder AppleShowAllFiles YES
killall Finder
You can see your Terminal window as shown below:
Post this, a Finder window on desktop may be vanished and then reappear. When the Finder reappears, you can see hidden folders.
Your Home folder would look like this (see below) in the Finder window. Keylogger for mac os.
With first line, setting inside AppleShowAllFiles preferences will be changed; set it to YES. Killall, though it sounds terrifying, will quit and relaunch Finder.
To restart Finder, you can select Option + Control and click the Finder icon in Dock; now select Relaunch.
How to Hide Files in Mac Using Terminal
Delete Locked App Mac
Now, if you want to send these Hidden files back to their native place, here is a simple solution. All you need to do is to repeat the above command by adding just one word: NO at the end. Remember, you must match the case.
defaults write com.apple.finder AppleShowAllFiles NO
killall Finder

After this, you can directly open the previously locked folders by the Folder Lock and access your files with ease.
If you want to use Folder Lock to protect your files again, you can re-download and re-install it on your PC to continue enjoying its service.
Method 3. Stop Folder Lock Password Protection
Offered by: geeks from tech forums.
This method aims to help Folder Lock users to remove password protection by reboot PC from Safe Mode and remove the folder access permission.
Note: Be careful while you are following the steps below to remove password protection.
Step 1. Restart Windows from Safe Boot Mode:
- 1. PressWin + R to open the 'Run' dialog > Type: MSCONFIG and hit Enter.
- 2. Click 'Boot' in 'System Configuration'dialog.
- 3. Select 'Safe Boot' with minimal radio button >'OK'.
- 4. Click 'Restart' when another dialog appears to ask you to restart Windows in Safe Mode.
Step 2. After restarting the computer in Safe Mode, reinstall Folder Lock.
Note: After the installation of Folder Lock, don't click the Finish button. And continue with the following steps.
Step 3. Remove folder access permission
Go to the file or folder location where your folder is locked. Then, you sill be able to see the locked folder again.
- 1. Right-click on the file or folder which is locked by Folder Lockand select 'Properties'.
- 2. Click 'Security' > 'Edit'.
- 3. Now you'll see 'Group', user names box.
- The user names are System, Your Name and Administrator, etc.
- 4. Select the first name and you'll see the 'Deny' checkbox list (Full control, Modify, Read & execute, List Folder contents, Read, Write etc.) in Permission for 'username'.
- 5. Uncheck all Deny boxes and do the same process to all other usernames.
- 6. Click OK.
Note: if Windows asks you to verify, click 'Yes' to change the folder permission.
After this, you may have successfully stopped folder password protection and you can now open the folder to copy and paste files to another secure location.
Part 2. Recover Lost Files after Removing Folder Lock Password
So now you can view, find and reuse your saved files in Folder Lock or folders again without any passwords. If you cannot find wanted files in the target folder, follow either method offered below to get your lost files back.
Диктофон for mac os. Method 1. Show or unhide hidden files in Folder/Folder Lock
If you've set to hide some important files in Folder, follow the below steps to show or unhide all hidden files:
Step 1. Right-click the Start or Windows icon, select 'Search'.
Step 2. Type: Show hidden files, select 'Show hidden files and folders' to open File Explorer Options.
Step 3. Under Advanced settings, click 'Show hidden files, folders, and drives' > Click 'OK'.
After this, you can check your folder to see if the missing files show up.
Note: If you still see no files, your files are lost. Don't worry, in the next method, you'll see a reliable file recovery software to fully scan and restore all lost files.
Method 2. Restore Lost Files from Folder
Professional file recovery software - EaseUS Data Recovery Wizard allows you to see, view and find all present and even lost files in Folder with a few simple clicks.
Follow below guidelines to find all your files in Folder or Folder Lock now:
Step 1. Choose the file location to scan.
Run EaseUS Data Recovery Wizard on your computer. Choose the drive where you lost files and click 'Scan'. If you lost files were on an external storage device, connect it to your computer firstly.
Step 2. Scan the lost files.
The software will start immediately a quick scan for deleted files, and later a deep scan will launch to scan more lost files all over the selected drive. After the scan, you can use the Filter to quickly filter a specific file type.
Step 3. Preview and restore files.
Double-click on a file allows for a full preview. Finally, select the desired files, click 'Recover' and browse a location to save all the files at once.
To Sum Up
This page includes three methods in Part 1 to help you remove password Folder Lock password protection without a password and help you access locked files again.
When you open the folder but see no files, two methods in Part 2 will effectively bring your files back. If you have further issues about file recovery, refer to our How-To or File-Recovery pages to find more solutions.
What looks like a simple system from outside can be the most complicated one from inside. This has happened with Apple's Mac; for any user, it can be a simple computer to operate externally. But internally, there can be a coil of files and folders that can bewilder even a seasoned Mac user.
If you think that Apple should simplify everything (like this coil), I would say that let there be confusion or complexity. Because Apple wants you to stay away from this so that you can smoothly operate the Mac.
Apple keeps some files as hidden in its Mac OS X so that nobody can tamper with those important data stored in the hidden files. As a matter of fact, this 'secret treasure' should not be located by any intruder (read new user.)
As a Mac owner, if you want to show those hidden files in Mac OS X, here is a method.
Mac Terminal is one of the most popular apps used and eulogized by experts. This app allows you to control Mac OS X by using the command line to enter Unix commands. In a way, Terminal works as car bonnet, which you can open and check entire engine. The app helps you open Mac OS X and take a look what is happening there. Here is how to use Mac Terminal.
How to Show Hidden Files in Mac OS X Finder
Step #1. Launch finder → Click on Go.
Step #2. Now click on Utilities.
Step #3. Click on the Terminal app.
View Locked Files
Or
You can search for terminal from spotlight search.
Step #4. Copy and paste below mentioned command lines into Terminal one after another; press Return after pasting each line.
defaults write com.apple.finder AppleShowAllFiles YES
killall Finder
You can see your Terminal window as shown below:
Post this, a Finder window on desktop may be vanished and then reappear. When the Finder reappears, you can see hidden folders.
Your Home folder would look like this (see below) in the Finder window. Keylogger for mac os.
With first line, setting inside AppleShowAllFiles preferences will be changed; set it to YES. Killall, though it sounds terrifying, will quit and relaunch Finder.
To restart Finder, you can select Option + Control and click the Finder icon in Dock; now select Relaunch.
How to Hide Files in Mac Using Terminal
Delete Locked App Mac
Now, if you want to send these Hidden files back to their native place, here is a simple solution. All you need to do is to repeat the above command by adding just one word: NO at the end. Remember, you must match the case.
defaults write com.apple.finder AppleShowAllFiles NO
killall Finder
Hidden files of Mac OS X Finder should be disappeared post this command.
If you require accessing hidden files frequently, you can use a few shareware apps that will program the entire procedure.
The founder of iGeeksBlog, Dhvanesh, is an Apple aficionado, who cannot stand even a slight innuendo about Apple products. He dons the cap of editor-in-chief to make sure that articles match the quality standard before they are published.
Mac Os Locked File
- https://www.igeeksblog.com/author/dhvanesh/
- https://www.igeeksblog.com/author/dhvanesh/
- https://www.igeeksblog.com/author/dhvanesh/
- https://www.igeeksblog.com/author/dhvanesh/